ACTIVIDAD 5
OBJETIVO:
actividad
solucion
1)
Cuando hablamos del formato de un texto nos estamos refiriendo a las cuestiones que tienen que ver con el aspecto del texto, con la presentación del documento.
Por ejemplo: poner una palabra en cursiva, alinear un párrafo a la izquierda o colocar un borde sombreado a una tabla son operaciones típicas de formato que sólo afectan a la forma en cómo vemos el texto, pero no al propio contenido del texto.
Aunque lo fundamental cuando escribimos un texto es lo que se dice en él la forma en la que lo vemos también tiene mucha importancia.
Un texto con un buen contenido pero mal formateado pierde mucha calidad. Afortunadamente, es muy fácil dar un formato atractivo con Writer. Con un poco de trabajo adicional para formatear un texto se consiguen resultados espectaculares, incluso puedes dar tu toque de diseño de forma que tus documentos se diferencien del resto.
En Writer podemos clasificar las acciones que tienen que ver con el formato en tres grandes grupos.
2. Formato párrafo. Afecta a grupos de caracteres como líneas y párrafos, por ejemplo alineación y sangrías.
3. Otros formatos. Aquí incluimos el resto de acciones que se pueden hacer sobre el formato como tabulaciones, cambio a mayúsculas, numeración y viñetas, bordes y sombreados, etc.Ahora vamos a ir viendo cada uno de estos tipos de formato.
Además de las técnicas que vamos a ver en esta unidad, existen otras posibilidades para dar formato al texto: los estilos y las plantillas.
Como veremos más adelante, los estilos y plantillas son adecuados para dar un formato definido previamente. Por ejemplo, en una empresa suele existir una plantilla para escribir cartas, de esa forma todas las cartas tienen un aspecto característico de esa empresa.
No siempre es necesario utilizar plantillas y estilos. Cuando queremos dar un determinado formato a una línea del documento no hace falta definir un estilo, lo haremos con los comandos básicos que vamos a ver ahora.
Los estilos y plantillas no son más que una agrupación de formatos básicos. Así que lo primero que hay que aprender es a manejar esos formatos básicos, que es lo que vamos a hacer en esta unidad.
Formato carácter. Fuentes
Los caracteres son todas las letras, números, signos de puntuación y símbolos que se escriben como texto. Las letras escritas con FontWork o las letras incluidas en imágenes, no se consideran caracteres a estos efectos y no se les pueden aplicar los formatos que vamos a estudiar.
Vamos a ver las posibilidades más comunes para variar el aspecto de los caracteres que están disponibles en la barra de formato o en una parte de la barra estándar: fuente, tamaño y estilo de fuente.
2)
Cambiar el tipo de fuente
Paso 1:
Selecciona el texto que deseas modificar.
Paso 2:
Haz clic en la flecha que encuentras junto al cuadro Fuente de la pestaña Inicio.
Paso 3:
Mueve el cursor sobre las diferentes fuentes que se despliegan. Podrás ver cómo lucen.
Paso 4:
Finalmente, escoge el tipo de letra quieres en tu documento haciendo clic sobre él.
Cambiar el tipo de fuenteAdemás de cambiar el tipo de letra que vas a utilizar en tu documento, puedes definir el tamaño que tendrá.
Cambiar tamaño de fuente
Paso 1:
Selecciona el fragmento de texto que quieres modificar.
Paso 2:
Haz clic en la flecha que encuentras junto al cuadro Tamaño de fuente.Paso 3:
Mueve el cursor sobre los números que se despliegan para que cómo luce cada tamaño.Paso 4:
Escoge el tamaño que deseas haciendo clic sobre él.3)
Desde el Botón Botón Color de fuente Color de fuente en la Barra de Herramientas Formato:Aoo-40-writer-manual-038.png
Si hacemos clic sobre el icono, se aplicará el último color seleccionado.
Si hacemos clic sobre el desplegable, veremos la paleta de colores que se muestra a la derecha de este texto, desde la cual podremos seleccionar el color deseado.
Desde el menú Formato > Carácter > pestaña Efectos de Fuente
Writer.341.01.028.png
Aoo-40-writer-manual-004a.pngEn el panel lateral, encontrarás las propiedades de carácter en la ficha Propiedades, subpanel Texto
Botón Más opciones del panel lateralAbre rápidamente el diálogo Caracteres desde el botón Más opciones
Señal truco 96.png
¡Truco!
La barra de herramientas Formateo dispone de un botón que muestra el diálogo Carácter
Puedes añadirlo desde la opción Botones visibles de la misma barra
Consulta Cómo personalizar las barras de herramientas en Writer
Idea.png Nuevo.gif ooEs Palette permite cambiar la paleta de colores activa fácilmente

Elije entre más de 20 paletas, incluida la paleta de colores de MicroSoft Office 2007
buscar en open-office.esE n l a c e s
Generar PDF gratis
Listas de enlaces con WordPress
Sumas y restas para niños
Cómo grabar el audio de tu PC
Motor de reservas para pequeños y medianos hoteles, hostales, pensiones y albergues
¿Conoces la barra de herramientas lateral?
Volver al inicio Inicio
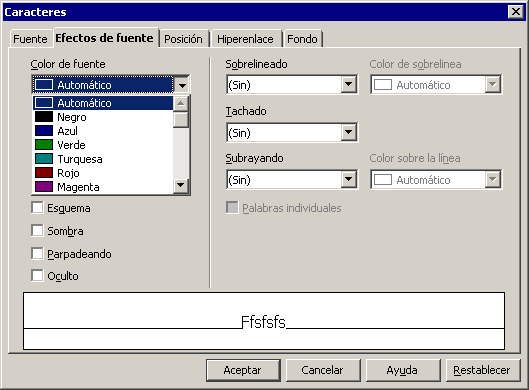
4)
media_1257287892142.png
Como con casi todo proceso, primero debemos seleccionar el texto al cual le queremos cambiar la fuente. En este ejemplo, seleccionamos todo el texto.
Hay dos formas de cambiar la fuente. La primera (y más rápida) es por medio de la barra de herramientas Formato. Basta con hacer clic en la lista desplegable que muestra todos los tipos de fuentes instaladas y seleccionar la que deseamos. Las fuentes se muestran por nombres que tienen el aspecto que se aplicará al texto. Si hay muchas fuentes instaladas en la computadora, es posible que la lista se demore un poco en aparecer.
media_1257288267093.png
Desde la misma barra de herramientas también se puede cambiar el tamaño de la letra y aplicar los tres estilos más usados: negrita, cursiva y subrayado.
También podemos cambiar la fuente por medio de la ventana Carácter, que nos ofrece muchas más opciones que la barra de herramientas. Para abrirla, vamos a Formato > Carácter.
media_1257288481332.png
Dentro de la ventana Carácter, podemos realizar los cambios desde las pestaña Fuente. En la parte de abajo, podremos ver una vista previa de como quedará el texto con los cambios que le realicemos. Si estamos satisfechos con el resultado, pinchamos enAceptar.
La ventana Carácter tiene cuatro pestañas más adicionales a la de Fuente. En ella tenemos otras muchas opciones para personalizar el texto con bastante detalle. Por ejemplo, en Efectos de fuente podemos podemos cambiar cosas como el color, tachar el texto o ponerle sombra. Sin embargo, ahora no entraremos a revisar esas opciones.
media_1257289049197.png
– No utilices muchas fuentes diferentes en tu texto. A lo sumo, puedes utilizar una para títulos y subtítulos y otra para el cuerpo del texto.
– Usualmente, todas las computadoras cuentan con un pequeño número de fuentes instaladas en el sistema. En Internet, puedes encontrar un gran número de fuentes de descarga gratuita para aumentar tus posibilidades de elección
Leer más: https://cristian44.webnode.com.co/septimo/informatica/actividades/actividad-6/

5)
Se podría decir que un párrafo es un componente del texto que en su aspecto externo inicia con una mayúscula y termina en un punto y aparte. Dicho más fácil, un párrafo es lo que hay entre un punto y aparte y otro. Writer permite asignar múltiples propiedades al texto. El tamaño, color, tipo y estilo de fuente son algunas de ellas. Algunas de estas propiedades se agrupan en el llamado formato de carácter, y se aplican desde el menú Formato > Carácter. Se pueden aplicar desde a un sólo carácter hasta a todo el texto de un documento. Existen otras propiedades, llamadas formato de párrafo, que se aplican a un párrafo, a varios o incluso a todos los que componen el documento. Pero no se pueden aplicar a un sólo carácter, palabra, oración o frase. Sólo se pueden aplicar a párrafos completos. Estas propiedades serán analizadas en este tema.
Estas propiedades las aplicaremos desde el menú Formato > párrafo, y para aplicarlas debes seleccionar previamente total o parcialmente los párrafos que quieres caracterizar, o si es sólo uno, al menos, debes de hacer clic en él para situar allí el punto de inserción.Writer 311 6.001.png
Para aplicar las características de párrafo utilizaremos el cuadro de diálogo Párrafo. Vamos a analizarlo detenidamente, ya que un adecuado conocimiento de sus opciones nos permitirá ahorrar muchas horas de trabajo.
Ejemplos de sangrías
Ejemplos de espaciado
Ejemplos de interlineado
La pestaña alineación
Ejemplos de alineación
Ejemplos de alineación texto a texto
La pestaña flujo del texto
Ejemplos de líneas huérfanas y viudas
La pestaña esquema y numeración
La pestaña Tabuladores
Definir tabuladores de forma gráfica
Insertar saltos de tabulación en el texto
Mostrar / Ocultar tabuladores
La pestaña Iniciales
La pestaña Borde
La pestaña Fondo
Definir un color de fondo
Definir una imagen de fondo
Copiar formato
Herencia de los estilos de párrafo asignados
buscar en open-office.es
E n l a c e s
Generar PDF gratis
Listas de enlaces con WordPress
Sumas y restas para niños
Cómo grabar el audio de tu PC
Motor de reservas para pequeños y medianos hoteles, hostales, pensiones y albergues
Nuevo.png
¿Conoces la barra de herramientas lateral?
Volver al inicio Inicio
Volver a la página anterior Atrás
Volver al principio de la página Arriba
Tema: Writer Tema
La pestaña sangrías y espacios La pestaña sangrías y espacios
Haz clic para visitar nuestro blog
En nuestro blog encontrarás trucos, plantillas, cliparts, extensiones y útiles para OpenOffice, LibreOffice y NeoOffice
Download OpenOffice español
Foro OFICIAL de Apache OpenOffice y LibreOffice en Español
Foro OFICIAL en Español
Web OFICIAL de Apache OpenOffice
Desafiando la gravedad
Desafiando la gravedad
Acerca de...
Política de privacidad
Aviso legal
Para contactar
CC BY-SA.png
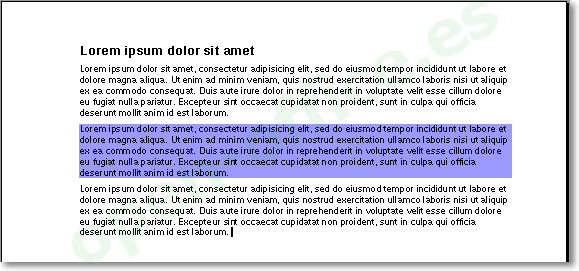
6)
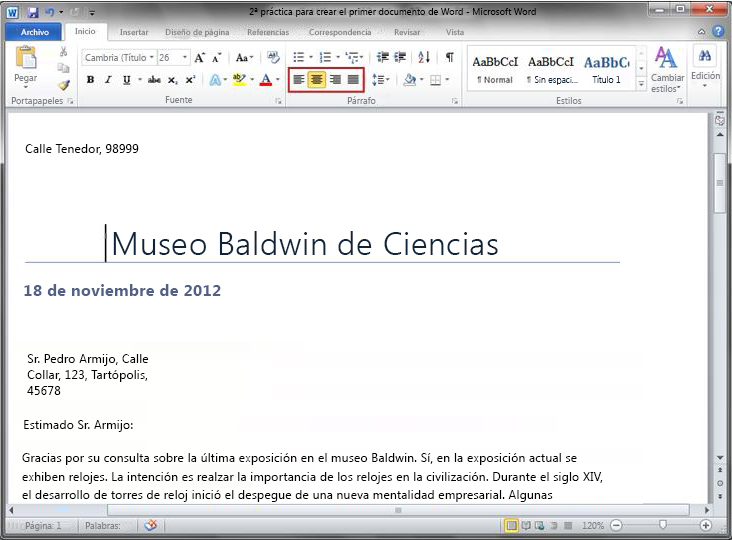
La alineación horizontal determina la apariencia y la orientación de los bordes de los párrafos. El texto se puede alinear a la izquierda, lo que significa que el borde izquierdo del texto se ajusta al margen izquierdo, alinear a la derecha, centrar o justificar, lo que significa que la alineación es uniforme a lo largo del margen izquierdo y del derecho.
La alineación más común es a la izquierda, pero puede cambiarla a lo que desee: en un solo párrafo, un conjunto de párrafos o todo el documento. Por ejemplo, en muchos documentos, los títulos se centran en el medio de la página.Seleccione el texto que desee alinear o presione CTRL+E para seleccionar todo el texto del documento. A continuación, en la ficha Inicio, en el grupo Párrafo, haga clic en Alinear a la izquierda (Imagen del botón).
Tema 7 de 9Anterior | Siguiente
7)
SE APLICA A: Word 2010 , PowerPoint 2010 , Publisher 2010 , Word Starter , Word Starter 2010
¿Qué versión tengo?
IMPORTANTE: Este artículo se ha traducido con traducción automática; vea la declinación de responsabilidades. Para su referencia, puede encontrar la versión en inglés de este artículo aquí.
El interlineado determina la cantidad de espacio en sentido vertical entre las líneas de texto de un párrafo. El espaciado entre párrafos determina la cantidad de espacio que hay antes y después de un párrafo.
En este artículoInterlineado en Word 2010
Cambiar el interlineadoCambiar el espaciado de delante o de detrás de los párrafos
Usar espaciado de Word 2003Establecer interlineado sencillo como opción predeterminada para todos los documentos nuevos
Interlineado en Word 2010En Microsoft Word 2010, el espaciado predeterminado para la mayoría de los conjuntos de estilos rápidos es un interlineado de 1,15 y 10 puntos después de cada párrafo. El espaciado predeterminado en los documentos de Office Word 2003 es de 1,0 entre líneas y ninguna línea en blanco entre párrafos.
Interlineado en diferentes versiones1. Interlineado de 1,0 y ningún espacio entre párrafos
2. Interlineado de 1,15 y 10 puntos después de un párrafoPrincipio de página
Cambiar el interlineadoLa forma más sencilla de cambiar el interlineado de un documento completo es aplicar un conjunto de estilos rápidos que use el interlineado que desee. Si desea cambiar el interlineado de una parte del documento, puede seleccionar los párrafos y cambiar la configuración de interlineado.
Usar un conjunto de estilos para cambiar el interlineado de un documento completoEn el grupo Estilos de la ficha Inicio, haga clic en Cambiar estilos.
Elija Conjunto de estilos y, a continuación, seleccione los diferentes conjuntos de estilos. Con la vista previa dinámica, observe cómo cambia el interlineado de un conjunto de estilos al siguiente.Por ejemplo, los conjuntos de estilos Tradicional y Word 2003 usan interlineado sencillo. El conjunto de estilo Manuscrito usa interlineado doble.
Cuando vea el interlineado que desee, haga clic en el nombre del conjunto de estilo correspondiente.Cambiar el interlineado en una parte del documento
Seleccione los párrafos en los que desee cambiar el interlineado.En el grupo Párrafo de la ficha Inicio, haga clic en Interlineado.
Interlineado en la pestaña InicioSiga uno de estos procedimientos:
Haga clic en el número de espacios entre líneas que desee usar.Por ejemplo, haga clic en 1,0 para usar el interlineado sencillo usado en versiones anteriores de Word. Haga clic en 2,0 para usar interlineado doble en el párrafo seleccionado. Haga clic en 1,15 para aplicar el interlineado sencillo usado en Word 2010.
Haga clic en Opciones de interlineado y, a continuación, seleccione las opciones deseadas en Espaciado. Para obtener más información, vea la lista siguiente de opciones disponibles.Opciones de interlineado
Sencillo Esta opción se ajusta a la fuente de mayor tamaño de esa línea, más una pequeña cantidad de espacio adicional. La cantidad de espacio adicional varía dependiendo de la fuente utilizada.1,5 líneas Esta opción corresponde a una vez y media el interlineado sencillo.
Doble Esta opción equivale al doble del interlineado sencillo.Mínimo Con esta opción se define el interlineado mínimo necesario para ajustarse a la fuente o el gráfico de mayor tamaño de la línea.
Exactamente Con esta opción se define un interlineado fijo, expresado en puntos. Por ejemplo, si el texto está en una fuente de 10 puntos, puede especificar un interlineado de 12 puntos.Varias Con esta opción se define un interlineado que puede expresarse en números mayores que 1. Por ejemplo, si se define el interlineado en 1,15 el espacio aumenta en un 15 por ciento y si se define en 3 aumenta en un 300 por ciento (triple espacio).
NOTA: Si una línea contiene un carácter de texto grande, un gráfico o una fórmula, Word aumenta el interlineado de dicha línea. Para espaciar de manera uniforme las líneas de un párrafo, use interlineado exacto y especifique el interlineado necesario para que quepa el carácter o gráfico de mayor tamaño de la línea. Si los elementos aparecen cortados, aumente el interlineado.Principio de página
Cambiar el espaciado de delante o de detrás de los párrafosLa forma más sencilla de cambiar el espaciado entre párrafos de un documento completo es aplicar un conjunto de estilos rápidos con el espaciado que desee. Si desea cambiar el espaciado entre párrafos de una parte del documento, puede seleccionar los párrafos y cambiar la configuración del espaciado anterior y el espaciado posterior.
Usar un conjunto de estilos para cambiar el espaciado entre párrafos de un documento completoEn el grupo Estilos de la ficha Inicio, haga clic en Cambiar estilos.
Texto alternativoElija Conjunto de estilos y, a continuación, seleccione los diferentes conjuntos de estilos. Con la vista previa dinámica, observe cómo cambia el interlineado de un conjunto de estilos al siguiente.
Por ejemplo, el conjunto de estilos de Word 2003 no inserta ningún espacio adicional entre párrafos e inserta un pequeño espacio encima de los títulos. El conjunto de estilos de Word 2010 agrega 10 puntos después de un párrafo normal y 24 puntos antes de un párrafo de título.Cuando vea el interlineado que desee, haga clic en el nombre del conjunto de estilo correspondiente.
Usar las opciones de espaciado entre párrafos para cambiar el espaciadoDespués de aplicar un conjunto de estilos, puede personalizar el espaciado mediante las nuevas opciones de espaciado entre párrafos. Cuando hace clic en una de estas opciones, se invalida la configuración de líneas y espaciado del conjunto de estilos.
En el grupo Estilos de la ficha Inicio, haga clic en Cambiar estilos.Texto alternativo
Vaya a Espaciado entre párrafos y, a continuación, haga clic en la opción que desee.Opciones de espaciado entre párrafos
El espaciado que se muestra en esta tabla se basa en texto Calibri de 11 puntos.Opción
Espacio después del párrafoInterlineado en el párrafo
Sin espacio entre párrafos0
1Compacto
-41
Estrecho6%
1,15Abierto
101,15
Moderado6%
1,5Doble
8%".2"
Cambiar el espaciado anterior y posterior de los párrafos seleccionadosDe manera predeterminada, los párrafos están seguidos de una línea en blanco y los títulos tienen espacio adicional encima de ellos.
Seleccione el párrafo cuyo espaciado anterior o posterior desee modificar.Texto alternativo
En Espaciado en el grupo Párrafo de la ficha Diseño de página, haga clic en la flecha que está junto a Antes o Después y especifique la cantidad de espacio que desea.Principio de página
Usar espaciado de Word 2003La forma más rápida de aplicar espaciado de estilo Word 2003 a un documento es aplicar el conjunto de estilos Word 2003.
IMPORTANTE: Si aplica el conjunto de estilos de Word 2003, no podrá tener acceso a algunas otras características, como los temas. Si desea continuar usando temas y otras características, cambie la configuración de interlineado y de espaciado entre párrafos de manera individual.En la ficha Inicio, en el grupo Estilos, haga clic en Cambiar estilos.
Texto alternativoSeleccione Conjunto de estilos y haga clic en Word 2003.
Principio de páginaEstablecer interlineado sencillo como opción predeterminada para todos los documentos nuevos
En la ficha Inicio, en el grupo Estilos, haga clic en Cambiar estilos.Texto alternativo
Elija Conjunto de estilos y haga clic en Word 2003.En el grupo Estilos, haga clic en Cambiar estilos y, a continuación, en Establecer como valor predeterminado
NOTA: Si intenta usar otro estilo establecido en el documento y desea volver a la configuración predeterminada personalizada, haga clic en Cambiar estilos en el grupo Estilos, elija Conjuntos de estilos y, a continuación, haga clic en Restablecer estilos rápidos de plantilla.Principio de página
NOTA: Declinación de responsabilidades de traducción automática: Este artículo se ha traducido con un sistema informático sin intervención humana. Microsoft ofrece estas traducciones automáticas para que los hablantes de otros idiomas distintos del inglés puedan disfrutar del contenido sobre los productos, los servicios y las tecnologías de Microsoft. Puesto que este artículo se ha traducido con traducción automática, es posible que contenga errores de vocabulario, sintaxis o gramática.8)
Tema 9: Ofimática avanzada: OpenOffice Base
Contenidos
1 1. INTRODUCCIÓN
2 2. INTRODUCCIÓN A BASE
3 3. TABLAS
3.1 3.1. Creación de tablas
3.2 3.2. Edición de datos
3.3 3.3. Relación entre tablas
3.3.1 3.3.1. Tipos de relaciones entre tablas
3.3.2 3.3.2. Cómo establecer relaciones entre tablas
3.4 3.4. CONSULTAS
3.5 3.5. FORMULARIOS
3.5.1 3.5.1. Creación de formularios
3.6 3.6. INFORMES
1. INTRODUCCIÓN
En varios tipos de trabajo se trabaja con gran cantidad de datos (Bibliotecas, oficinas, bancos, etc.). Para ayudar a manejar tandos datos, existen programas informáticos diseñados expresamente para tal fin llamados bases de datos.
Las bases de datos permitie introducir y almacenar gran cantidad de información relacionada. (Nombres, direcciones, artículos, precios, etc.).
El programa que incorpora la suite de Microsoft se llama Microsoft Access. La suite ofimática OpenOffice cuenta con el programa Openoffice Base, que es totalmente compatible con el anterior y además gratuito, y es el que vamos a aprender a utilizar.
2. INTRODUCCIÓN A BASE
Para acceder a OpenOffice Base, ejecutamos desde el menú Aplicaciones -> Oficina -> Base.
En principio se muestra una pantalla donde tenemos varias opciones:
Crear una nueva base de datos.
Abrir un archivo de base de datos existente.
Conectar con una base de datos existente (Creada con otro programa).
Si elegimos la opción de crear nueva base de datos, nos preguntará sobre el nombre de la misma y luego aparecerá la pantalla principal del programa, cuyas partes son las siguientes:
Barra de menús: Parecida a las de los demás programas de la suite (Writer, Calc, Impress, ...), en ella tenemos los siguientes menús:
Ménu Archivo, es similar a menús de este tipo de cualquier otra aplicación ofimática con opciones conocidas como crear nuevo archivo, guardar, guardar como, etc.
Menú Editar, donde nos encontramos opciones comunes a este tipo de menús como son copiar, cortar y pegar objeto o cambiar nombre del objeto entre otras.
Menú Ver. En este menú destacan la opción de elegir qué tipo de objeto queremos ver y la posibilidad de que se muestre una vista previa del contenido del objeto que tengamos seleccionado.
Menú Insertar. En este menú aparecen las tareas de creación de los distintos objetos en la forma más utilizada. Se verá cada opción con más detenimiento en la unidad correspondiente a cada objeto de la base de datos.
Menú Herramientas. En este menú destaca la opción “Relaciones” que sirve para crear relaciones entre tablas y “Opciones” que se utiliza para configurar OpenOffice Base.
Menú Ventana. Este menú permite movernos entre los distintos documentos que tengamos abiertos.
Menú Ayuda. En este menú nos aparecen las distintas opciones de ayuda del programa.
Como en todos los programas de OpenOffice, existe una barra de herramientas formada por iconos que nos permite ejecutar rápidamente las opciones más utilizadas de la barra de menús.
Ventana de elección del tipo de objeto: Una base de datos está formada por distintos tipos de objetos. En esta ventana, podemos elegir el tipo de objeto sobre el que queremos trabajar:
Tablas: Permitiéndote almacenar los datos de forma organizada.
Consultas: Las consultas te permitirán dar respuesta a las preguntas que te puedas plantear referentes a los datos almacenados en las tablas. Además de permitir datos calculados a partir de los almacenados.
Formularios: Te permitirán visualizar los datos en pantalla de un modo que resulte agradable y eficiente a la vez. También se utilizan para introducir nuevos datos o para modificar los existentes.
Informes: Son los objetos que te permitirán obtener los datos impresos según un modelo que habrás diseñado previamente.
Ventana de tareas con objeto: En la que podemos elegir la tarea a realizar con el tipo de objeto elegido: Crear el objeto, usar un asistente, etc.
Actividades (60)
ABRE EL PROGRAMA OPENOFFICE BASE Y DIBUJA EN UN FOLIO LA PANTALLA QUE SALE, INDICANDO LAS PARTES DE LA MISMA.
(No olvides poner el nombre en el folio y entrégalo cuando termines).
3. TABLAS
Como ya hemos mencionado, se puede definir una base de datos como una colección de datos relacionados entre sí. Cada colección de datos relacionados se almacena en una base de datos en forma de tablas, donde dichas tablas guardan información sobre un grupo de cosas con las mismas características o atributos.
Por ejemplo, en una base de datos puedes tener una tabla con información acerca de todos tus libros donde puedes almacenar el título, el nombre del autor, el año de publicación, etc.; es decir, diferentes propiedades o atributos comunes a todos los libros, y también, puedes tener una tabla con toda la información de contacto de tus amigos, por ejemplo, su nombre y apellidos, su número de móvil, su dirección de correo electrónico, etc., pero nunca en una misma tabla se guardará información de cosas con propiedades distintas. Es decir, no puedes mezclar información en una única tabla de tus libros y tus amigos porque la información (los atributos de cada una de las cosas sobre las que guardo información) no es la misma.
Cada uno de los atributos o propiedades de las cosas sobre las que se quiere guardar información son las columnas de la tabla, mientras que cada fila de la tabla representa una cosa real de la que se guarda información. En la anterior podemos ver una tabla con libros donde se observa que las columnas representan propiedades o atributos de las cosas sobre las que se va a guardar información, en este caso libros, y cómo las filas son los registros que representan a cada uno de los libros concretos sobre los que se almacena información.
3.1. Creación de tablas
En este apartado vamos a crear nuestra primera tabla. Para ello nos situamos en el entorno de OpenOffice.org en el menú de tablas y dentro de las tareas, pulsamos sobre Crear tabla en vista Diseño… tal y como se muestra en la figura siguiente:
A continuación nos aparece una pantalla para definir las columnas que tendrá la tabla. Por cada columna de nuestra futura tabla podemos indicar el nombre, el tipo de datos (Texto, numérico, fecha, etc.) y una breve descripción sobre lo que almacenará dicha columna.
Las bases de datos suelen tener mucha cantidad de información, con lo que es fácil repetir datos. Para evitar esto, cada tabla ha de tener una columna con un valor que identifique cada registro claramente (Por ejemplo, si hacemos una tabla para guardar datos de personas, podemos crear una columna con el DNI, lo que nos distinguiría dos personas aunque se llamasen igual).
A esta columna la llamanos Llave Primaria o Clave primaria y ha de cumplir dos condiciones:
No puede tener ninguna celda en blando.
Su valor no puede repetirse en ninguna fila.
Para definir la llave primaria de una tabla, nos situamos en la parte izquierda del campo seleccionado (Donde hay una flechita verde) y pulsamos con el botón derecho del ratón, elegiendo la opción llave primaria del menú que aparece.
Entonces aparece una pequeña llave en el campo elegido indicándonos que es la llave primaria de la tabla. (Sólo puede haber un campo como llave primaria).
Actividades (61)
1. Crea una nueva base de datos llamada PELIS y dentro de la misma, crea una nueva tabla como la siguiente:
2. Una vez creada la tabla, ábrela e intenta introducir algunos datos.
3.2. Edición de datos
Si intentamos introducir un dato repetido en la columna correspondiente a la llave primaria, obtendremos un error:
Vamos a estudiar ahora alguna de las diferentes opciones que nos ofrece la hoja de inserción de datos y que aparecen resaltadas en la figura siguiente.
En la parte inferior de la ventana podemos ver la Barra de navegación entre registros. En esta barra se nos muestra la fila en la que estamos sobre el total de filas existentes, así como los botones, por este orden, para ir a la primera fila, a la anterior, a la siguiente, a la última o crear una nueva.
Dentro de las opciones de ordenación tenemos tres posibilidades: especificar los criterios de clasificación para visualizar los datos, ordenar de forma ascendente u ordenar de forma descendente en función de la columna elegida. Sobre estas dos últimas opciones se debe decir que simplemente hay que señalar sobre el nombre de la columna deseada y elegir si queremos que ordene las filas ascendente o descendentemente. La primera opción, elegir los criterios de clasificación, es la más completa ya que nos ofrece la posibilidad de establecer hasta tres columnas diferentes para ordenar por prioridad las filas de manera que, si en la primera columna elegida tenemos valores repetidos, se aplica el criterio de ordenación establecido para la segunda columna y, en caso de que en esta segunda columna ocurra alguna nueva repetición, se aplica el criterio de la tercera columna.
Para entender mejor esta última opción vamos a realizar un ejemplo: supongamos que deseamos ordenar nuestra filas en primer lugar en función de la columna Formato de forma ascendente; en el caso de que tengamos valores repetidos para esta columna, queremos que aplique el orden alfabético de los nombres de los directores en el campo Director, y; en caso de que el nombre del director aparezca repetido, que ordene de la película más reciente a la más antigua usando el campo Año.
El resultado obtenido se muestra en la figura siguiente y en él podemos ver cómo en primer lugar las filas aparecen ordenadas en orden alfabético en función del campo Formato; luego, como hay muchas filas con el mismo valor para esa columna, aplica el segundo criterio, el del nombre del director y, como tenemos todavía alguna repetición (el director Ridley Scott), nos los ordena descendentemente en función del año.
Por último, las opciones de filtrado de datos nos permiten elegir de forma simple qué datos queremos que se muestren. Las cuatro opciones, por el orden en que aparecen los botones, son:
Usar o no el filtro, es decir, conmuta entre las vistas con y sin filtro.
Filtro predeterminado, que permite establecer las opciones del filtro de forma parecida a como establecíamos los criterios de ordenación.
Cancelar filtro, de manera que se muestran todas las filas.
La tercera opción, establecer varios criterio de filtrado, vamos a ilustrarla con un ejemplo: supongamos que sólo queremos que se muestren aquellas películas que tengo en DVD y realizadas en la década de los 80; es decir, entre el 1 de enero de 1980 y el 31 de diciembre de 1989. Las opciones para establecer este filtro junto con el resultado obtenido aparecen en la figura siguiente:
Actividades (62)
1. Crea una tabla llamada Interpretes con los siguientes campos:
a. Id_interprete, de tipo entero. Llave Primaria.
c. Nombre, de tipo texto.
d. Nacionalidad, de tipo texto.2. Insertar las siguientes filas en la tabla anterior:
3. Ordenar la tabla interpretes por el campo Apellidos de manera ascendente y por el campo Nacionalidad de manera descendente.
3.3. Relación entre tablas
Una de las grandes ventajas de las bases de datos es que podemos tener toda la información que necesitamos almacenar en varias tablas, relacionadas entre ellas, en lugar de una única tabla enorme con toda la información.
¿Qué conseguimos con esto?. Para responder a esta pregunta mejor pongamos un ejemplo: imaginemos que se quiere guardar el género cinematográfico de las películas que se van almacenando. Se podría pensar en añadir una nueva columna a la tabla Peliculas que se llamara Género, de manera que por cada película almacenada también tuviera su género.
Si nos fijamos en esta solución podemos ver que se está repitiendo el mismo valor muchas veces, por ejemplo, Ciencia-Ficción aparece en cuatro filas y Drama en otras tantas. Es decir, se está obligando a teclear varias veces el mismo valor lo que, entre otras cosas, puede provocar que en algún momento nos equivoquemos al teclear o que queramos cambiar el nombre de un género, con lo que tendríamos que cambiar dicho nombre muchas veces.
La solución a los problemas anteriores está en separar la información que aparece repetida continuamente en una nueva tabla e indicar de alguna forma en nuestra base de datos que hay filas de la tabla Peliculas y de la tabla Generos que están relacionadas.
Definición de la tabla de Géneros
Tabla de Géneros rellena
Relación entre la tabla de Géneros y la tabla de Películas
3.3.1. Tipos de relaciones entre tablas
Uno a muchos. Este tipo se da cuando una fila de la primera tabla puede estar relacionada con muchas filas de la segunda tabla, pero una fila de la segunda sólo está relacionada con una de la primera. Es decir, si consideramos que una película sólo puede tener un único género, éste sería el tipo de relación que existe entre la tabla Genero y la tabla Peliculas del ejemplo anterior, ya que, por ejemplo, el género Drama tiene varias películas relacionadas que son de dicho género pero dada una película sólo está relacionada con un género.
Muchos a muchos. Esta clase de relación ocurre cuando una fila de la primera tabla puede estar relacionada con muchas filas de la segunda tabla y una fila de la segunda tabla puede estarlo con muchas filas de la primera. Un ejemplo de este tipo lo tenemos en la relación entre la tabla Peliculas y una nueva tabla que creásemos con los nombre de los intérpretes, ya que dada una película en particular, puede tener muchos intérpretes y viceversa, dado un intérprete, este puede haber intervenido en muchas películas.
Uno a uno. Este tipo de relación aparece con menos frecuencia y sucede cuando una fila de la primera tabla sólo puede estar relacionada con una fila de la segunda y una fila de la segunda tabla sólo puede estar relacionada con una de la primera. Un ejemplo de este tipo de relaciones podría ser entre una tabla con países y otra con jefes de gobierno, dado que, normalmente, un país sólo tiene un jefe de gobierno y un jefe de gobierno lo es sólo de un país.
Si estamos seguros de cuál es el tipo de relación que existe entre nuestras tablas el siguiente paso es ver cómo podemos indicarlo en Base.
3.3.2. Cómo establecer relaciones entre tablas
Para establecer relaciones, la solución siempre es crear una nueva columna en la tabla del lado del muchos, es decir, debemos crear una nueva columna en la tabla cuyas filas sólo pueden estar relacionadas con una fila de la otra tabla, de manera que el valor de ese campo me indique sin lugar a dudas con qué fila está relacionada de la otra tabla.
En el caso de Generos y Peliculas, esto supone que tenemos que crear en Peliculas un nuevo campo que para cada película mantenga un valor que me indique sin error al género al que pertenece. Por tanto, la columna debe ser del mismo tipo de dato que la columna que sea clave primaria en la otra tabla y los valores que podrá contener será cualquiera de los valores que tome la clave primaria en dicha tabla. Es decir, en la tabla Peliculas tendremos que crear una columna del mismo tipo que Id_genero (Integer), a la que llamaremos Genero, y los valores que pondremos en esa columna estarán comprendidos entre el 1 y el 9, que son los distintos valores que toma ese valor en la tabla Generos.
Para abrir la vista de diseño de relaciones, tenemos que elegir del menú de herramientas la opción Herramientas -> Relaciones...
Nos aparece una ventana con todas la tablas de la base de datos y añadimos aquellas que queramos relacionar:
Establecemos las relaciones entre las tablas arrastrando con el ratón:
Se pueden hacer todas las relaciones entre tablas que se necesiten:
Actividades (63)
1. Crea una tabla llamada Inventores con los siguientes campos:
a. Id_inventor, de tipo entero. Llave Primaria.
b. Nombre, de tipo texto.
c. Invento, de tipo texto.d. Nacionalidad, de tipo entero.
Crea otra tabla llamada Nacionalidad con los siguientes campos:
a. Id_nacionalidad, de tipo entero. Llave Primaria.
b. Nacionalidad, de tipo texto.
Establece una relación entre la columna Nacionalidad de la tabla Inventores y la Id_nacionalidad de la tabla Nacionalidad.
Rellena la tabla Nacionalidad con varias nacionalidades europeas.
Buscando información en internet y rellena la tabla de Inventores con seis inventores europeos junto con sus inventos e indica la nacionalidad mediante el número correspondiente a la tabla de Nacionalidad.
3.4. CONSULTAS
Cuando creamos una consulta en modo diseño, nos aparece una ventana como la siguiente:
Primero, podemos observar que la vista Diseño está dividida horizontalemente en tres partes:
La barra de herramientas: Aquí, el botón más importante es el de ejecutar consulta, que nos muestra una tabla con los datos de la consulta, aunque no los guarda, para ello, una vez que tenemos la consulta correcta, debemos pulsar sobre el icono de guardar y escribir un nombre.
Las tablas: Se muestran las tablas seleccionadas para la consulta.
Los campos: Donde cada columna representa cada uno de los campos a mostrar junto con una serie de opciones relacionadas para el filtrado de los resultados. Tenemos que especificar la tabla de donde queremos que se muestren los datos, podemos elegir un orden ascendente o descendente de orden y si queremos que la columna sea visible o no.
Actividades (64)
1. Crea una tabla llamada Alumnos, con los siguientes campos:
Código_Alumno, de tipo entero (Llave Primaria).
Nombre, de tipo texto.
Apellidos, de tipo texto.
Fecha de nacimiento, de tipo fecha.
Repetidor, de tipo Sí/No.
Curso, de tipo entero.
Localidad, de tipo entero.
Crea otra tabla llamada Cursos, con los siguientes campos:
ID_cursos, de tipo entero (Llave primaria).
Curso, de tipo texto.
Crea otra tabla llamada Localidades, con los siguientes campos:
ID_localidad, de tipo entero (Llave primaria).
Localidad, de tipo texto.
Establece una relaciones pertinentes entre las tres tablas.
Rellena la tabla Localidades con los siguientes datos:
1 - Humilladero2 - Fuente de Piedra
3 - Los Carvajales
Rellena la tabla Cursos con los siguientes datos:
1 - 1ºA
2 - 1ºB
3 - 2ºA
4 - 2ºB
5 - 3ºA
6 - 3ºB
7 - 4ºA
8 - 4ºB
Rellena la tabla Alumnos con los siguientes datos:
321 - Juan García González - 12/09/1998 - Repetidor - 3ºA - Humilladero
124 - Eloy Rodríguez Ruíz - 23/12/1999 - No repetidor - 2ºB - Humilladero
119 - Raquel Pérez López - 03/03/1997 - No repetidora - 4ºA - Fuente Piedra
215 - Luis Reyes Aranda - 25/11/1999 - Repetidor - 2ºA - Los Carvajales
Realiza una consulta en modo diseño con todos los datos de todos los alumnos ordenados por apellidos en orden ascendente.
Realiza otra consulta donde aparezcan los datos de todos los repetidores.
3.5. FORMULARIOS
Hasta ahora hemos introducido los datos directamente en las tablas, sin embargo, se puede facilitar este trabajo mediante los formularios.
En una base de datos se puede crear más de un formulario basado en una misma tabla. Un formulario puede tomar varios campos de una tabla o todos; incluso puede tomar campos de diferentes tablas o consultas.
Las tablas almacenan la información, los formularios se encargan de recogerla. Las tablas deben estar cerradas para que las tablas puedan incluir los datos de los formularios. Al cerrar o guardar los formularios, las tablas se actualizan. Todos estos conceptos los trataremos en las siguientes secciones.
Creación de formularios en vista Diseño: seleccionando esta opción se puede crear un formulario totalmente personalizado.
Usar el asistente para crear formulario: crea automáticamente un formulario con los campos que el usuario seleccione. Con este asistente se pueden crear formularios de formatos muy distintos.
Nosotros vamos a crear formularios en la vista Diseño porque nos permite configurarlos con más detalles. Para ello nos vamos a la sección “Tareas” dentro de formularios y pulsamos sobre “Crear formulario en vista Diseño…”. Nos aparece entonces la ventana de diseño de formularios:
En esta ventana tenermos dos barras de herramientas:
La barra de campos de control de formularios, que nos permite insertar en el formulario textos, campos de una tabla o consulta determinada, dibujos, etc.
La barra de diseño de formularios, que nos permite hacer varias opearaciones sobre el formulario actual.
3.5.1. Creación de formularios
Antes, vamos a crear una tabla llamada Interpretes con la siguiente estructura:
Id_Interpretes, de tipo integer (Entero), (Llave primaria).
Nombre, de tipo texto.
Apellidos, de tipo texto.
Nacionalidad, de tipo texto.
Lo primero que vamos a hacer dentro de la ventana de edición de formularios es indicar cómo se va a llamar el formulario y con qué tabla va a estar conectado. Para ello, pulsamos sobre el icono “Navegador de formulario” y hacemos clic con el botón derecho sobre el campo “Formulario”, elegimos la opción “Nuevo” y, dentro de ésta, “Formulario”.
Le vamos a poner el nombre de Form_Interpretes:
Para indicar que el formulario va a estar conectado con la tabla Interpretes hacemos clic con el botón derecho del ratón en el navegador de formulario sobre Form_Interpretes y elegimos “Propiedades”:
En el cuadro resultante, vamos a la ficha “Datos”, y seleccionamos dentro “Contenido”. Abrimos el menú desplegable y seleccionamos la tabla sobre la que vamos a construir el formulario, en nuestro caso Interpretes
Cerramos las ventanas “Propiedades del formulario” y “Navegador de formulario” y, antes de continuar, guardamos el formulario pulsando en la pestaña “Archivo” y dentro “Guardar”, y también aquí le nombramos como Form_Interpretes:
Ahora ya podemos continuar con la creación del formulario. En primer lugar, vamos a crear un campo de texto. Para ello, seleccionamos “Campo de texto” de entre todos los controles disponibles. Veremos que el cursor cambia de forma, y es cuando podemos insertar dicho campo. Llevamos el cursor a la posición de la zona de trabajo y lo arrastramos hasta que el campo de texto alcance el tamaño deseado:
Ahora tenemos que dar unas propiedades al campo de texto y asignarle la tabla en la que se insertarán los datos introducidos desde este formulario. Seleccionamos dicho cuadro con el botón derecho y nos sale un cuadro emergente, y dentro de él escogemos “Campo de Control”:
En el cuadro resultante, vamos a la ficha “Datos”, y seleccionamos dentro de “Campo de datos” el nombre del campo al cual se va a enlazar, en este caso, al campo Id_Interprete:
Dentro de esta misma ventana de propiedades del campo, nos vamos a la ficha “General” al campo “Nombre” y escribimos CampoId_Interprete. Una buena práctica es dar un nombre significativo a cada campo que creemos, sobre todo cuando tengamos formularios con muchos campos. Así, podremos distinguir bien cada campo dentro de la ventana “Navegador de Formularios”.
Delante del campo de texto creado vamos a poner un “Campo etiqueta” para que cualquier usuario que utilice el formulario conozca lo que debe introducir.
Si hacemos doble clic sobre la etiqueta aparecerá una ventana donde podremos indicar las diferentes propiedades de la etiqueta (nombre que aparecerá en la etiqueta, color de fondo, tipo de letra, tamaño, color,…).
Dentro de estas propiedades vemos que hay algunas que nos abren una nueva ventana como, por ejemplo, la propiedad “Fuente” donde podemos variar el tamaño y el tipo de la fuente del texto.
Una vez que hemos cambiado las propiedades de la etiqueta, nuestro formulario debería parecerse al de la figura siguiente:
Si repetimos los pasos realizados para el resto de los campos de la tabla Interpretes podríamos obtener un formulario parecido a este:
Si guardamos los cambios realizados y cerramos la ventana de edición de formularios, en la ventana de objetos ya debe aparecer el formulario que acabamos de crear.
Si ahora hacemos doble clic sobre el formulario creado, se nos abre el modo de introducción de datos
En esta ventana tenemos la barra de navegación de formularios, que nos permite recorrer los distintos datos de la tabla, grabar o eliminar datos, ordenarlos, filtrarlos, etc.
Todos los datos introducidos a través del formulario se guardarán en la tabla elegida, en cada uno de los registros correspondientes, de esta manera es más fácil e intuitivo introducir y consultar datos de una base de datos.
Actividades (65)
Sube hasta el apartado 3.5.1. Creación de formularios y sigue paso a paso las instrucciones hasta crear un formulario.
3.6. INFORMES
Para crear un informe elegimos el objeto Informes y pulsamos sobre Usar el asistente para crear un informe...
Entonces se muestra un asistente que nos ayuda a realizar el informe eligiendo algunas opciones en 6 pasos:
En el paso nº 1. Selección de campo, podemos elegir los campos que queremos que aparezcan en el informe.
En el paso nº 2. Campos de etiquetas, podemos cambiar el nombre de las etiquetas de las columnas de la tabla.
En el paso nº 3. Podemos agrupar los resultados en uno o varios campos. (No lo utilizaremos).
En el paso nº 4. Opciones de ordenación, nos permite elegir una columna y ordenarla en orden ascendente o descendente.
En el paso nº 5. Selección de diseño, podemos elegir el diseño que queremos que tenga la página de nuestro informe.
Y en el paso nº 6, se crea el informe.
Actividades (66)
Crea una base de datos con cinco tablas, que tenga la siguiente estructura:
Rellena la tabla ventas con los datos de la siguiente tabla:
Ahora, realiza un informe de todos los datos. Prueba todos los diseños que te ofrece el programa y elige el que más te guste.

